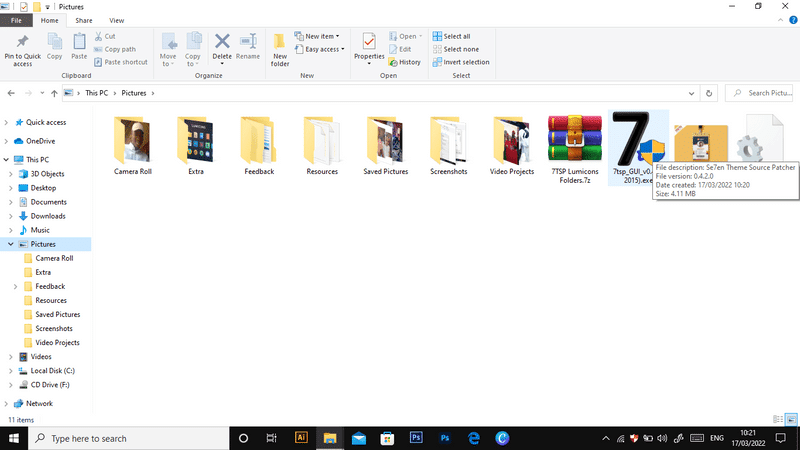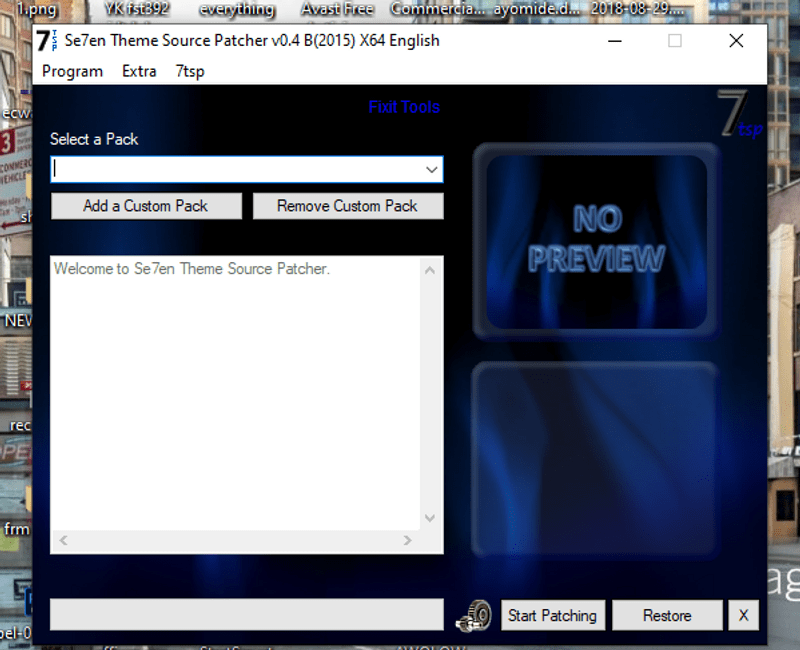Unlike older Windows operating systems, Windows 10 has a lot of wonderful premium features.
One of these is the well-designed icon for each of the system’s files. However, at some time, we all want to try something new on our computer screen, mostly to improve its looks, aesthetics and provide better visuals.
As a result, we hunt for third-party icon packs to replace the default ones on our Windows PC and laptops.
Fortunately, this is pretty easy to obtain because there are hundreds of Windows 10 icon packs to choose from on the internet, although some are far preferable to others.
In this article, we’ll look at the top 10 Windows 10 icon packs that are free and how to change from your default icon pack to these on your computer.
Table Of Contents
Best Windows 10 icon packs
1. Lumicons
Topping my list is Lumicon, a well-designed and advanced icon pack covering all popular desktop icons, browsers, and media icons. This icon pack is a great option for Windows 10 as you can choose to customize the icon color to fit with the windows 10 OS theme.
The icons are created with gradients which makes them more colorful and will improve the appearance of your desktop screen. The best thing about this option is that it covers a vast amount of icons and also has a very simply created icon pack.
2. Pixelated Icon Set
If you are looking for an icon pack that portrays the classic look of things, Pixelated Icon Set is your best pick. This unique icon pack is one of the most popular Windows 10 icon packs inspired by the 80s and 90s video games characters.
Although, the icon style might be a little bit hard to get familiar with but with time you will. The app is very easy to download and is compatible with both Windows OS and Mac OS.
3. Trace Icon
Here’s another png-formatted alternative to Windows 10’s default icon pack. The set includes a wide range of comical icons that cover practically all app and folder icons. These icons will not only improve the aesthetic of your screen but will also create a simple but appealing appearance.
You’ll get nothing but a very good look from your display, especially if it’s set up with a vector illustration-based wallpaper. The trace icons are in Zip format and may only be adopted using the 7TSP patcher to open the icons.
4. Simplus
When it comes to selecting free and easy-to-use folder/app Windows 10 icon packs and for other older Windows OS, Simplus is your best pick. The icons are attractive and as straightforward as possible which makes them quite easy to adapt to.
One interesting thing about this icon pack is that it features both light and dark icons present to easily match with any background wallpaper or theme used on your PC at any time. Its installation is also very straightforward. After extracting the Zip file you downloaded, you can use any of the techniques listed above to personalize the icons on your desktop.
5. OS X Minimalism iPack
The OS X Minimalism iPack is designed for anyone who wishes to utilize the same icon pack that comes with Mac OS on their Windows 10 computer. Even though these icons are not identical to those on the Mac, they have a lot of similarities and designs.
This icon collection includes Windows Media Player, Chrome, Calculator, Command Prompt, and many other folders and apps. The files are compressed into 7Z files that may be opened with WinRAR. After that, run the.exe file to make the icon appear on your machine.
This is yet another modern icon pack I’ll be suggesting in this article for Windows 10 and other Windows Operating Systems. With a few deviations, the AON Icon Theme has a simplistic design similar to Samsung’s icons.
This icon not only has a great software design, but it also includes all other folder icons such as Music, File Explorer, Calendar, and Calculator, among many more. Even though all of the icons in this pack have an Android-like feel to them, I’m confident you’ll like how attractive your display will look and how well organized your screen will be when you try out this Windows 10 icon pack.
7. Insignia Icon theme
This icon collection, unlike previous ones, is made of 3D elements. The design is quite extensive, including Gmail, Google Drive, and other web applications as part of its icons. Furthermore, the icon pack is based on traditional icon designs, yet it does an excellent job of contrasting yet complementing themes on your PC.
When compared to other icon packs, this one produces greater quality, and it’s also very easy to install. Overall, this symbol pack is ideal for personalization.
8. Animal Icon
The animal icon set is for those who appreciate trying out new things on their computer. It comprises 32 images of various creatures such as elephants, bunnies, ducks, and fish, all of which are designed in soft colors and basic patterns.
This is the best kid-friendly icon you’ll ever find for Windows 10, and it’s completely free for personal use. Of course, its installation is simple, and you may use any of the methods described previously in this article to do it.
9. Chibi Anime Drive Icons
Chibi Anime Drive Icons is another fantastic alternative to your built-in icon packs, with a lot of excellent reviews online.
It’s structured to include practically all of the icons found on Windows 10 systems and as its name suggests it consists of Japanese anime cartoon icons and they look quite impressive on the desktop.
If you’re a fan of anime or consider yourself a weeb then do check out this icon pack.
10. Kingdom Icon
Kingdom icon is the last icon pack on my list, and it includes elements in the form of swords, crowns, shields, castles, bows, arrows, and more. Though the program is incredibly user-friendly, the disadvantage of using this type of symbol is that you will find it hard to recognize folders with their associated icons unless you’ve become accustomed to them. So, if you’re not bothered by this, you might want to try out this Windows 10 icon collection.
How to change Icon Packs on Windows 10
You can replace all your default folder icons at once by making use of 7TSP GUI or choose to change the icons one after the other using your system Settings depending on your discretion and the preference supported by the icon pack you are downloading.
But as mentioned earlier the process of selecting icons for these elements after downloading and installing its file on your computer is very simple. In each of the cases mentioned, here is what you have to do:
To load icon packs at once:
- Download the latest version of 7TSP GUI on your computer and extract the Zip file.
- You’ll get the 7TSP file needed to install the icon packs, but make sure the file name ends in .exe rather than .ee.
- Now, open the downloaded file in your explorer and extract the Icon pack from the Zip file you downloaded.
- You’ll get two files from the extraction, but make sure the file names end in ‘7z’.
- Go back to the .exe file and open it
- Click on Add a custom pack on the resulting page.
- Browse through the list of your folders and select the extracted icon pack.
- Then tap Start Patching to start adding the icons to your PC.
- Restart your computer once the process is completed.
Note: Net Framework 3.5 must be enabled on your computer for this program to run smoothly
To load icon packs individually:
- Click on the Start button at the bottom left of your screen and select Settings.
- Tap Personalization under Settings.
Click on Themes under Personalization - Select Desktop icon Settings.
- Click on the icon you want to change and tap Change Icon.
- Then Browse the list to select an icon from your download and select from the pre installed icon list.
- Afterward, select OK.
Windows 10 Icon Packs FAQs
How do I restore default icons in Windows 10?
If you are looking for how to restore default icons in Windows 10 here is a step by step guide on how you can do that:
- Go to Settings on your computer and select Personalization
- Click on Themes and tap the Desktop Icon Setting at the right-hand side of the screen.
- Then select the icon(s) you are restoring to default and click on Restore default at the bottom of the selection menu.
- Tap OK to effect the changes on your computer.
How do I download more icons for Windows 10?
We are humans and the urge to explore new things is just a part of us. So if you are looking for how to download more icons for Windows 10, consider checking out this website:
- Findlcons
- Deviant Art
- Vsthemes
- Iconmonstr
- GraphicBurger
How do I change folder icons in Windows 10?
Just like you can change a software icon, you can decide to customize your folder icon as well. Here is how to change the older in Windows 10:
- Right-click on the folder you wish to change its icon.
- Select Properties from the resulting dropdown menu.
- Tap the Customize category and Click on Change Icon at the bottom of the page
- Browse through the available icons and choose the one you wish to use from the Windows icon packs
- Then click OK to effect this change on your computer.
Conclusion
Using custom-made icon packs might help you obtain what you want on your desktop in a variety of ways. We all know that the more at ease we are with our computers, the more creative we are with them. As a result, you should do well to check through each of the recommendations and select the Windows 10 icon packs that best suit your needs to create a pleasing aesthetic when using your computers.