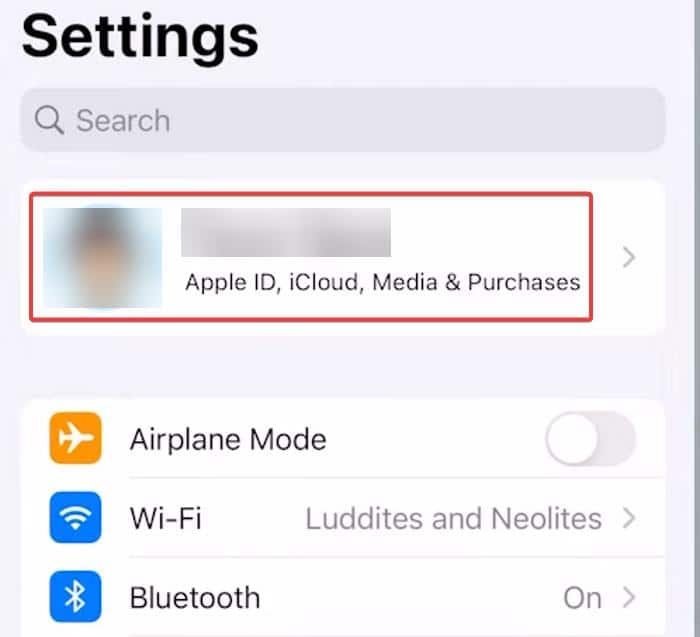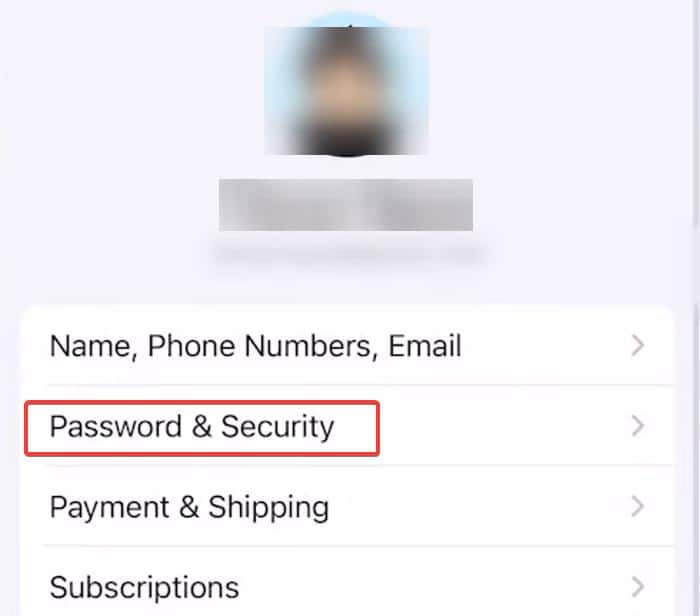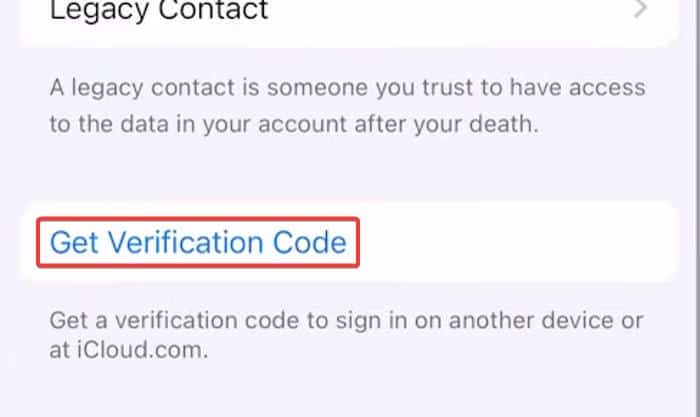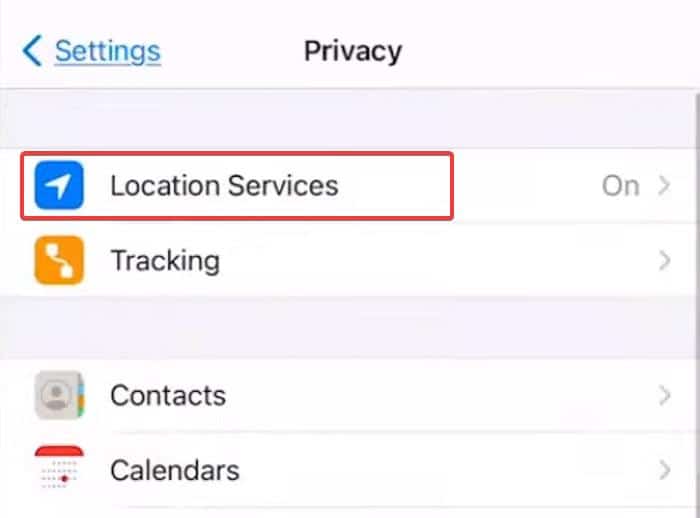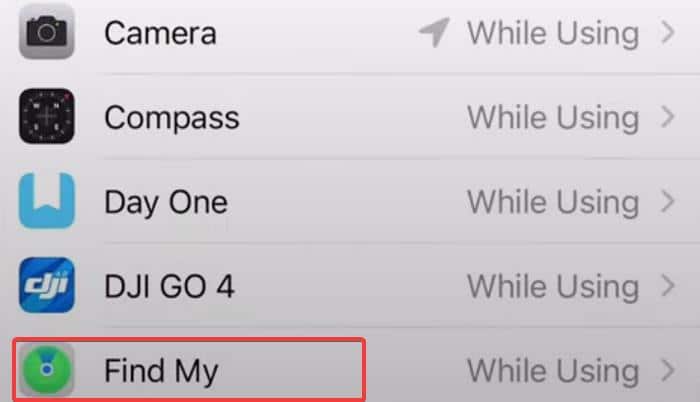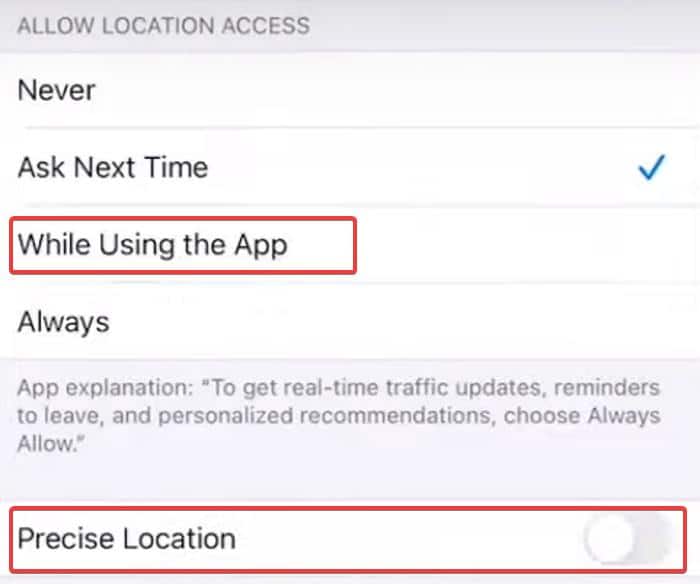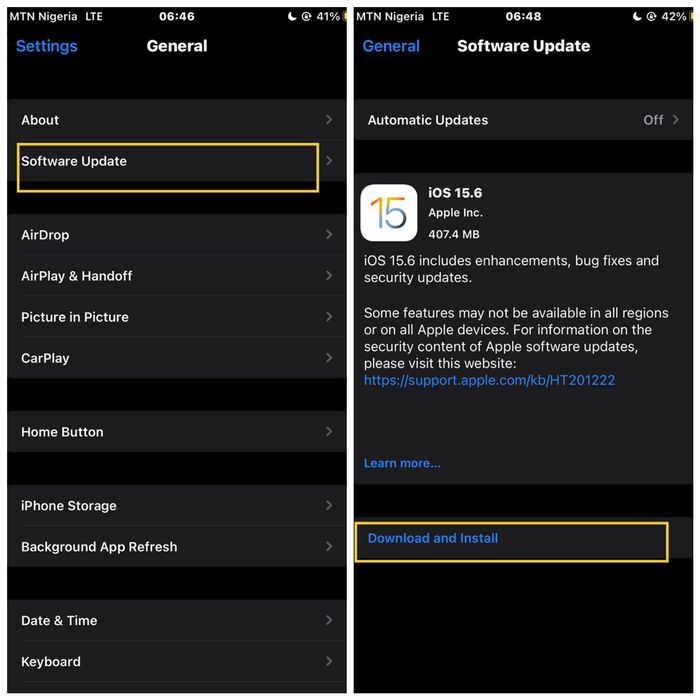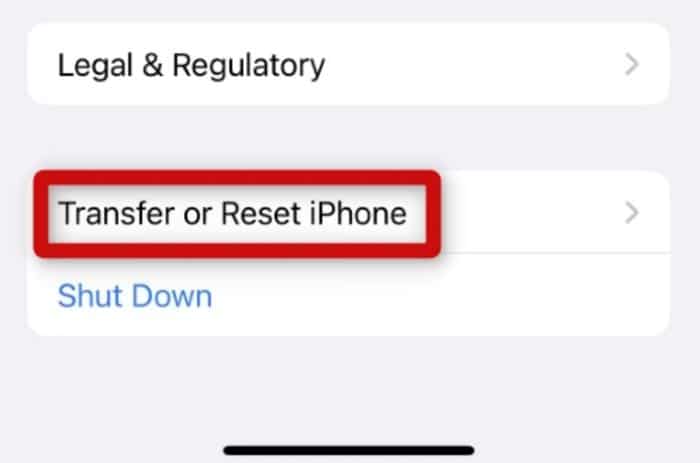Apple Airtag is a tracking device that uses Bluetooth technology, a low-powered network that enables Apple devices to communicate locations, as well as the Find My app to make it simple to find and recover your tagged possessions, such as keys, pets, backpacks, luggage, and a variety of other items that you would typically have a hard time finding.
All that’s required is a straightforward setup with your iPhone and the attachment of the AirTag to your possessions, enabling you to effortlessly locate them through sound alerts, precision tracking, or on a map, among other helpful functions, in situations where you’re unsure of the tagged item’s whereabouts or have misplaced it.
Regrettably, numerous users have voiced concerns about their Apple AirTags having connectivity issues, either not working after setup or failing to establish a connection with their iPhones.
This can be particularly frustrating given the $29 price tag of the tracking device, but, more often than not, it’s a problem that can be easily resolved.
In this article, we will discuss the common factor that causes the Apple Airtag not working issue and how it can be best fixed. Continue reading as we dive into the topic!
Table Of Contents
- Why is Apple AirTag not working?
- How To Fix Apple Airtag Not Connecting?
- 1. Restart Bluetooth
- 2. Restart your iPhone/iPad
- 3. Reconnect AirTag
- 4. Reset the Apple Airtag to the factory setting
- 5. Confirm Apple ID on your iPhone
- 6. Enable Precise Location
- 7. Update iOS
- 8. Replace Battery
- 9. Reset iPhone Network Settings
- 10. Contact Support
- How far can you track an AirTag?
- Why is AirTag not showing location or showing wrong location?
- Wrap Up
Why is Apple AirTag not working?
Issues with Apple AirTags often stem from connectivity problems or minor glitches within the devices.
In addition to these, the following are the primary factors that cause the Apple Airtag not working issue:
1. Battery: Battery problems are a prevalent factor behind Airtag malfunctions. It could be attributed to an open battery circuit in your Airtag, stemming from an inadequate connection or an obstruction preventing proper battery-Airtag connectivity.
This situation can occur when you neglect to remove the plastic tab encasing your Airtag before attempting to pair it or there is a coating on your battery that must be cleaned before it can work with your Airtag.
Alternatively, the issue may result from a non-functional battery that necessitates replacement. These are potential scenarios in which a faulty battery could render your Apple Airtag inoperative.
2. Not meeting the requirements: For Airtag to work properly with an iPhone, a few requirements must be met.
These requirements include the necessity for your iPhone/iPad to be running iOS 14.5 or a recent version, the requirement for Bluetooth to be both functional and enabled on the device, the activation of two-factor authentication on your iPhone, and the presence of an active mobile data connection or a WiFi network.
Should any of the mentioned conditions remain unfulfilled, the Apple AirTag will not be able to function with your iPhone.
3. Connectivity problem: Sometimes, your Apple Airtag may not simply be able to connect with your iPhone because your Bluetooth is glitchy or the two devices are far away from each other when you are trying to connect them.
4. Apple ID: It’s also possible that your Apple AirTag won’t work properly because you have an unconfirmed Apple ID on your iPhone, possibly as a result of a recent password change. The device depends on a specific level of security on your iPhone to enable you access, and if there are any inconsistencies in your Apple ID verification, it will cease to function.
Other potential causes of this problem include an iOS bug or a misconfigured Airtag. Fortunately, the section below will walk you through proven methods to resolve this problem and restore your Apple Airtag to working order.
How To Fix Apple Airtag Not Connecting?
Apple Airtag not working issue can be resolved by the solutions we will be discussing here. However, as a preliminary solution, disconnect the Airtag from your iPhone, switch off your Bluetooth, restart your iPhone, turn on your Bluetooth, and reconnect your iPhone and the Airtag.
In most cases, that will work, but if the issue persists after doing that, you should perform the solution below:
1. Restart Bluetooth
Have you tried turning it off and on? This might well work for AirTag and fix the issue at hand.
- Head to Bluetooth in the Settings.
- Turn off Bluetooth from there.
- Then wait for a minute and then turn on the Bluetooth. This should fix the Airtag not connecting problem.
2. Restart your iPhone/iPad
If you are facing issues with your AirTag not working or connecting, a simple and effective solution is to restart your device.
You can turn off your iPhone using the physical buttons or by going to Settings, selecting General, and then choosing Shut Down.
After waiting for a minute, go ahead and switch your iPhone back on. This should help resolve the problem.
3. Reconnect AirTag
To remove an AirTag from your Apple account and then reconnect it, follow these steps:
1. Open the Find My app on your iPhone.
2. Select the ‘Items’ tab at the bottom of the screen.
3. Choose the AirTag you want to remove.
4. Swipe up to reveal more options.
5. Tap ‘Remove Item’. This will disassociate the AirTag from your Apple ID.
6. Confirm the removal by following the on-screen instructions.
After removing the AirTag, you can reconnect it:
1. Reconnect the AirTag: Hold the AirTag close to your iPhone. It should be detected automatically, and a pop-up will appear on your iPhone screen.
3. Follow the on-screen instructions to complete the setup, which includes naming the AirTag and registering it to your Apple ID.
This process will effectively remove your AirTag from your Apple account and then reconnect it as a new device.
4. Reset the Apple Airtag to the factory setting
Some users encounter the Apple AirTag not working issue due to difficulties in completing the setup process on their iPhone, often resulting from the AirTag appearing to be linked to a different Apple ID, which may be a legitimate issue or merely a technical glitch.
In other instances, the AirTag may initially connect to the user’s iPhone but suddenly stops functioning. Regardless of the situation, you can resolve this problem by performing a reset on your Apple AirTag. Here are the steps to do so:
- Gently press down on the stainless back cover of your Airtag and rotate counterclockwise to open up the back cover.
- Remove the battery from the Airtag and return it by pressing down on the battery till you hear a sound. The sound indicates that the battery is connected.
- After the sound finishes, repeat the process of removing the battery and fixing it by pressing down the battery in its slot until you hear a sound four more times. That makes a total of five times.
- On the fifth round, however, you should hear a different sound from the previous four. That indicates that the Airtag has been reset and is ready to pair.
You can then put back the back cover and pair your iPhone with the Airtag.
Note: For resetting your Airtag to be effective in fixing the issue, the Airtag’s previous user (for the ones that are not able to pair their Airtags) or current user (for those having issues after pairing) must have already disconnected it from their Apple ID. Therefore, if the reset option doesn’t work on the Airtag you’re attempting to use, it indicates it’s still linked to an Apple ID.
5. Confirm Apple ID on your iPhone
Some users have resolved this Airtag not working issue by verifying their Apple ID on the device they are using the Airtag with. This approach works because Airtag requires Apple ID verification on your iPhone to function properly.
Furthermore, this solution comes in handy in several cases, such as when a user changes their Apple ID password but fails to confirm the Apple ID on the iPhone they are using in conjunction with the Airtag that stopped working.
In essence, this implies they haven’t affirmed their status as the authorized user of that Apple ID as initially set up with the Airtag.
Here is how to confirm the Apple ID on your iPhone:
- Launch the Settings app on your iPhone/iPad, then click on your name at the top of the page.
- Select Password & Security.
- You should see Get Verification Code on the resulting page; click it and follow the on-screen prompts to verify your Apple ID on your iPhone.
Afterward, you can reconnect with your Airtag and see if it works.
6. Enable Precise Location
Precision Finding is an Airtag feature that provides a more precise direction to the location of a tagged item when the device is in close proximity, as opposed to the typical map-based directions.
This feature uses Ultra-Wideband technology in iPhones equipped with the U1 chip (iPhone 11 and newer models). To have access to this function on your Airtag, you must enable Precision Location on your iPhone.
However, some users encountering difficulties using Precision Finding with their Apple Airtags don’t know the issue is due to their failure to enable Precision Location on their iPhones.
So you should check for and enable Precision Location on your iPhone by following the steps below:
- Launch Settings on your iPhone/iPad.
- Navigate to Privacy and select it. Now, tap on Location Services.
- Ensure the Location Services is enabled, then click Find My from the app list on the same page.
- Next, Select While Using the App and enable “Precise Location.”
7. Update iOS
Running on an outdated iOS version can also be why your Apple Airtag isn’t working. Hence, we recommend that you update iOS on your iPhone by following the steps below:
- Go to Settings and click on General.
- Navigate to Software Update and select it
- Hit the Download and Install option.
- Then tap Install Now.
8. Replace Battery
The functioning of an Airtag can be affected by a battery issue, which often goes unnoticed. If the battery isn’t properly seated in the Airtag’s battery slot, the device won’t function.
When you insert a battery in an Airtag, and it activates it, you should hear a sound. If there’s no sound, it suggests that the battery isn’t properly connected to the Airtag or isn’t working.
Another scenario is when the battery has depleted and can no longer power the Airtag. In such cases, replacing the battery is necessary to restore Airtag functionality.
Keep in mind that some replacement batteries may have a protective coating, so you may need to clean them with alcohol before they can effectively power your Airtag.
9. Reset iPhone Network Settings
As previously mentioned, Airtag relies on an active Bluetooth and an internet connection to function properly.
If either of these functions encounters an issue on your iPhone or iPad, the Airtag will consequently not function as expected. In such cases, consider resetting your iPhone’s network settings to potentially resolve the issue.
Resetting your network settings will only revert your Bluetooth, Wi-Fi, and mobile data settings to their default configurations and will not impact your files or other content stored on your iPhone.
- Open Settings on your iPhone and select General.
- Select Transfer or Reset.
- Hit Reset and click on Reset Network Settings.
10. Contact Support
If the problem persists even after attempting the previously mentioned solutions, and your Airtag is still new, you should reach out to Apple Support.
Provide them with a detailed description of the issue you’re experiencing with the Airtag, and they should be able to assist you if it falls within their scope of support.
How far can you track an AirTag?
Precision Finding, which provides direction-based tracing for Airtag, requires you to be within 15-30 feet of the Airtag to track it. However, Airtag is generally reliant on the Find My network. This network uses other iPhones around an Airtag to determine and update the Airtag’s location.
So, as long as the Airtag is near Apple devices to which it can communicate its location, it can be tracked.
Why is AirTag not showing location or showing wrong location?
When an Airtag does not display its location, it is most likely because it is out of range of another iPhone to update its location or is not close to your iPhone. Other probable causes include not having your Bluetooth turned on, having a weak internet connection or the connection between your iPhone and the Airtag having been compromised due to a problem.
Wrap Up
Apple Airtag is a well-made device that can help you keep track of your stuff using your iPhone or iPad.
However, the Airtag not working issue can occur for a variety of causes, as detailed in this article.
Fortunately, the solutions we’ve mentioned in this article are known to be effective, so one of them will most likely help you in fixing the problem unless it’s a hardware issue, in which case you’ll need to replace it or repair it if it’s a simple one.