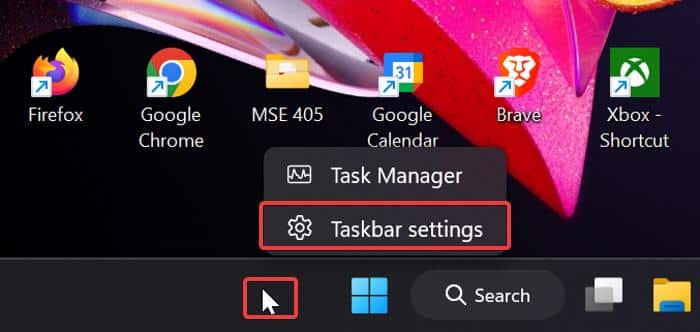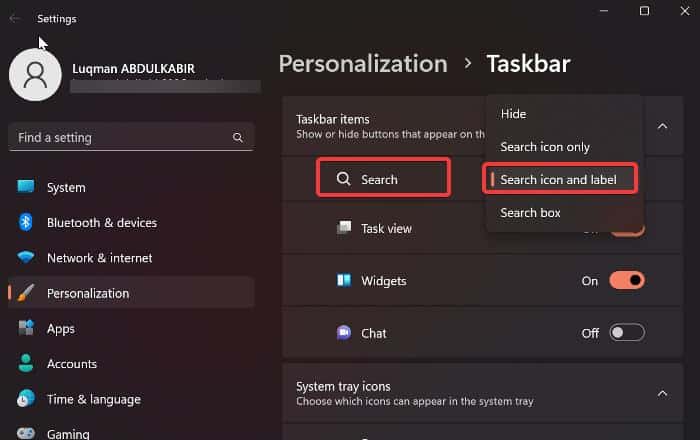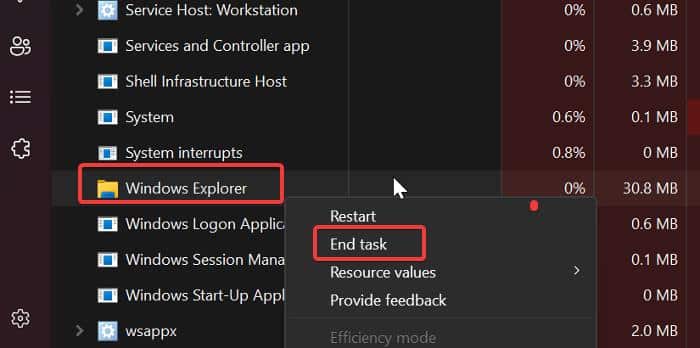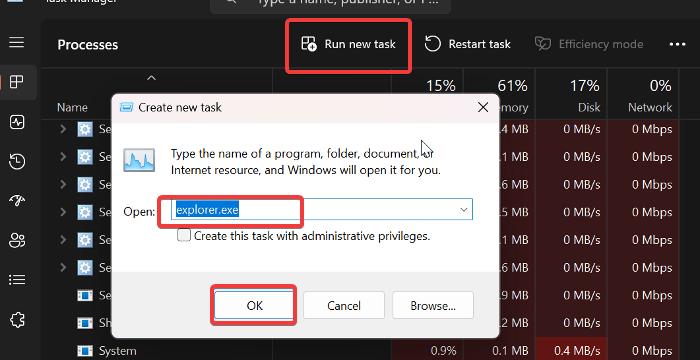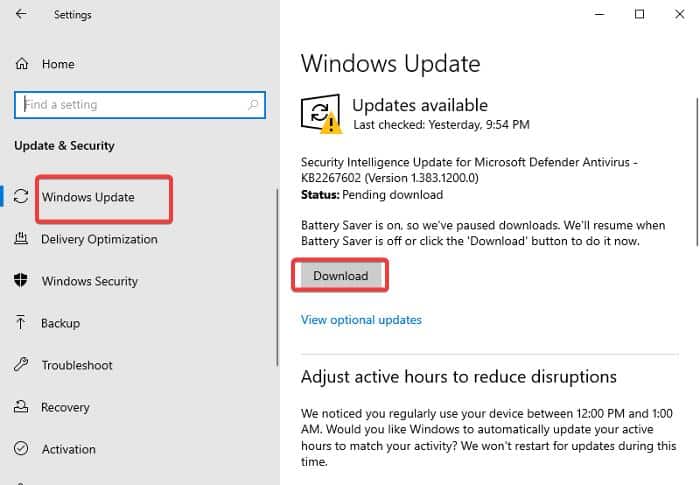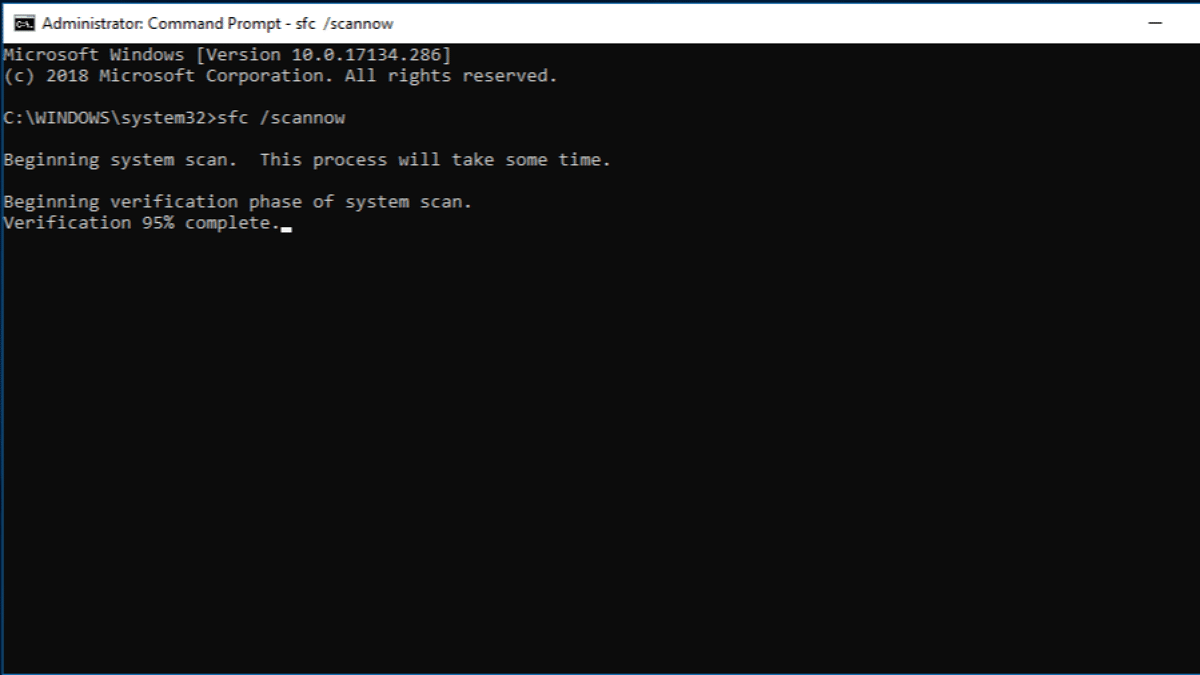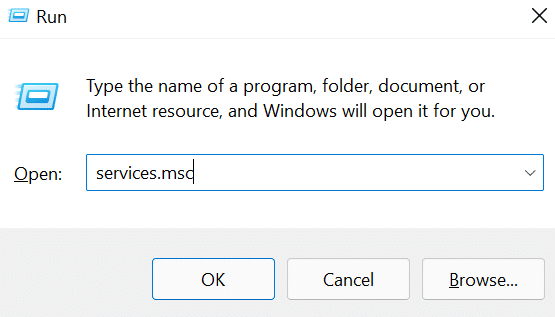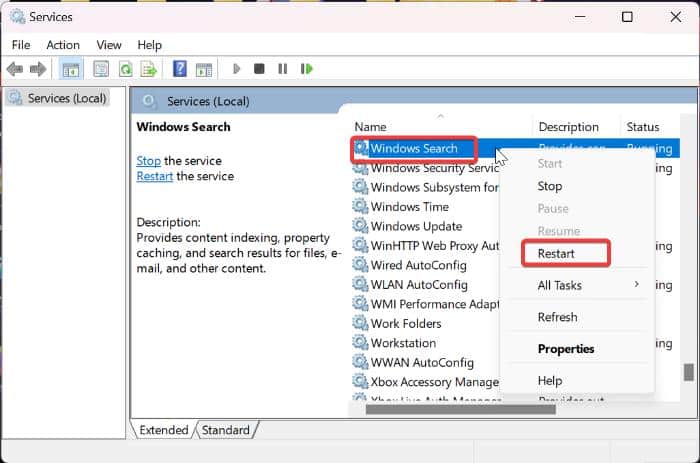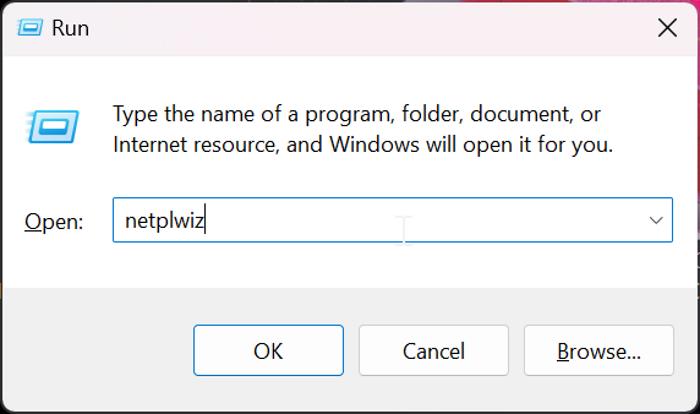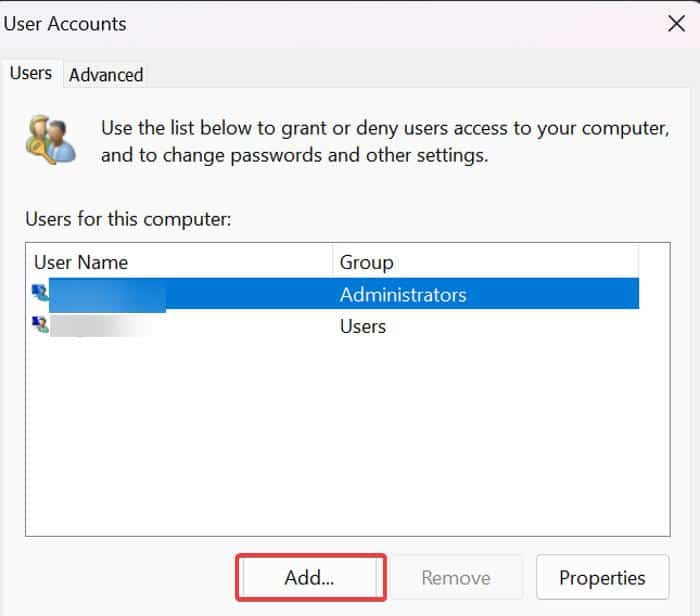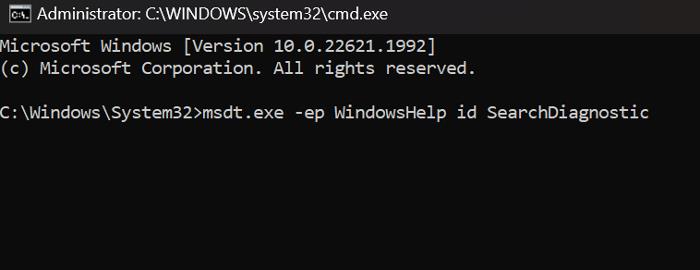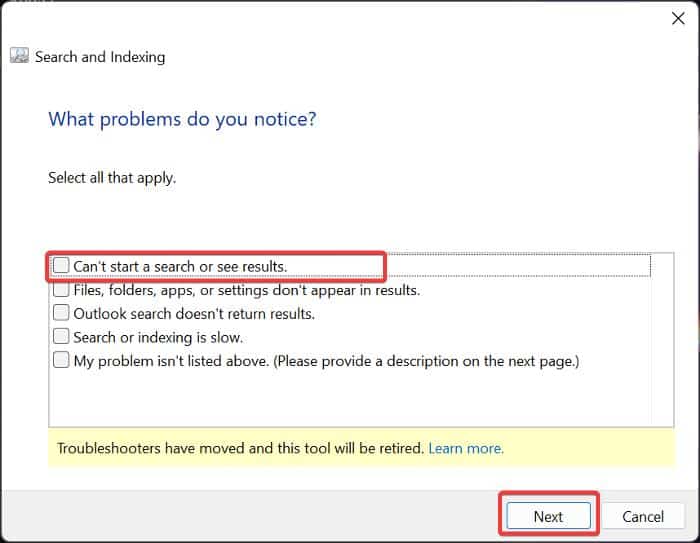The Windows Search Bar stands out as a handy feature within the Windows operating system, given its ability to provide quick access to a wide range of functions on your computer or laptop.
Thus, a significant number of individuals have grown accustomed to relying on it as the primary method for accessing various computer functions.
Unfortunately, the Windows Search Bar, like any other function on our PC, can become unresponsive or stop working for various reasons, which can be extremely annoying.
If you’re reading this article, it likely means you can’t type in Windows Search Bar and are searching for practical solutions to fix it.
Rest assured, you’re on the right page as we’ve compiled the proven solutions to address this problem, considering the various factors that can cause this issue, which we will also discuss in this article. So, let’s dive right in!
Table Of Contents
- Why is my Windows search bar not typing?
- Fix Can’t Type in Windows Search Bar (Windows 11/10)
- 1. Ensure the Search Bar is not hidden
- 2. Restart Windows Explorer
- 3. Update Windows on Your Computer
- 4. Run SFC and DISM Scan
- 5. Re-register Apps Using CMD
- 6. Restart Windows Search Service
- 7. Create a New User Profile
- 8. Run Search and Indexing Troubleshooter via Command Prompt
- 9. Run ctfmon.exe
- 10. Clean boot to find the root of the problem
- Wrap Up
Why is my Windows search bar not typing?
Common issues on Windows computers can often be connected to a faulty update/OS installation and operating an outdated Windows version; this also holds when the Windows Search Bar is unresponsive on your PC.
Apart from that, an issue with the Windows Explorer or a simple glitch on your computer due to app conflict may also result in this issue.
Moreover, the Windows Search bar needs some files to run properly. Therefore, issues like corrupted system files or compromised user accounts—possibly resulting from malware or other factors that lead to file corruption—might be the reasons behind your inability to input text in the Windows Search bar.
We have also seen cases when the Windows Search Bar has been unknowingly hidden, and you can’t seem to use it.
We’ve taken all these factors and more into careful consideration to come up with troubleshooting methods—which have proven helpful for individuals who have faced this issue–to fix it when you can’t type in Windows Search Bar.
Fix Can’t Type in Windows Search Bar (Windows 11/10)
Before we go into the key solutions for fixing this issue of being unable to type in the Windows Search Bar, we recommend restarting your computer or laptop.
This advice is provided because the issue could be caused by your computer not fully registering certain functions after an update, needing a reboot, or a minor glitch that can be remedied by restarting your computer.
Now, let’s get into the solutions:
Within the Taskbar settings on your computer, you can hide the Windows Search Bar; hence, you may have unintentionally hidden the function, leading you to believe it’s non-functional when trying to access it from the Taskbar.
This case is uncommon; you could try pressing Windows + S to see whether the search bar shows. If it shows and works, the Windows Search Bar is fully functional on your computer; it’s just hidden on the taskbar.
Then, you can unhide it by following the steps below:
1. Right-click any free space on the Windows Taskbar and select Taskbar settings on the drop-down menu.
2. Now click the box next to “Search,” then choose Search icon and label from the resulting menu.
Right away, you should see the Windows Search Bar reappearing on your taskbar, ready for use.
On the other hand, if you have the Search Bar on the taskbar, but it needs to be fixed as expected since it is not working, the preceding solution may not apply to your situation. In such cases, it’s advisable to proceed to other solutions, which we will go into below.
2. Restart Windows Explorer
Restarting Windows Explorer is an effective remedy for some individuals who also experience the can’t type in Windows Search Bar.
This point is because Windows Explorer manages your computer’s critical taskbar and various interface elements.
Restarting it refreshes these components, potentially resolving the Windows Search Bar issue, especially if it’s linked to an interface-related problem.
We recommend restarting Windows Explorer on your computer and see if it helps fix the issue. To do that:
1. Press Ctrl + Alt + Del on your keyboard and tap on Task Manager on the resulting page.
2. When the Task Manager opens, navigate to Windows Explorer under Windows Processes, right-click it, and select End task.
3. Afterward, click on File at the top-left corner of the Task Manager window and select Run New Task.
4. In the resulting box, type explorer.exe and hit Enter.
Following that, proceed to reboot your computer and confirm if the problem has been resolved. If the issue persists, it’s time to explore the next solution.
3. Update Windows on Your Computer
This issue has been observed to occur sometimes due to some outdated versions of Windows, commonly on Windows 10.
So, if you haven’t updated Windows on your computer in a while, it is recommended that you fix this by installing the necessary Windows updates, as described below:
1. Press Windows + I to open Windows Settings.
2. If you are running Windows 10, click Update & Security, then select Windows Update; but if you are Windows 11, click Windows Update on the left pane on the Settings window.
3. On the resulting page, click Check for Updates and select Download and install. If you can’t see the Check for Updates option, it means your PC has already checked for available updates, so you should just click Download and install and allow the update(s) to install.
Afterward, you should restart your computer, and the issue should have been fixed if a missing Windows update causes it.
4. Run SFC and DISM Scan
System file corruption, often triggered by malware, incorrect Windows installation, and abrupt PC shutdowns, can also lead to the inability to type in the Windows Search Bar problem.
One effective method to address this problem is running the SFC scan, which helps fix the issue arising from damaged or missing system files on your computer.
Here is how to do that:
1. Press Windows + R to open the Run dialog box.
2. Type cmd in the box and press Ctrl + Shift + Enter to open Command Prompt as administrator instead of pressing Enter or OK.
3. You may be prompted with the admin permission message, so click Yes to proceed.
4. When the Command Prompt window opens, type sfc /scannow and press Enter on your keyboard.
5. After the scan completes, which might take a few minutes, restart your computer.
If the issue persists even after performing the SFC scan, using the DISM scan is an alternative we recommend you run as it is more likely to help fix the problem.
To do that:
1. Open Command Prompt as administrator as described in the steps above.
2. On the Command Prompt window, type the following commands one by one and hit Enter after typing each of them to run the DISM scan:
DISM /Online /Cleanup-Image /CheckHealth
DISM /Online /Cleanup-Image /ScanHealth
DISM /Online /Cleanup-Image /RestoreHealth
After this, you should restart your computer and see if that helps fix the issue.
5. Re-register Apps Using CMD
An alternative solution that has proven effective for several PC users encountering the same problem with the Windows Search Bar involves re-registering the app using the Command Prompt. This process can be done by the following instructions:
1. Press Windows + R to open the Run dialog box.
2. Type powershell in the box and press Ctrl + Shift + Enter to open Command Prompt as administrator instead of pressing Enter or OK.
3. Copy and paste the command below and hit Enter when the Powershell window opens.
Get-AppXPackage -AllUsers | Foreach {Add-AppxPackage -DisableDevelopmentMode -Register "$($_.InstallLocation)AppXManifest.xml"}
After the command has run completely, open the search bar and see if the issue has been fixed.
6. Restart Windows Search Service
The Windows Search Service is one of the functions that enables the Windows Search Bar to work without issues on your computer. In order to possibly resolve this can’t type in the Windows Search Bar issue you are facing, you should restart this Windows Search service.
1. Press Windows + R to open the Run utility, type services.msc, and press Enter.
2. On the Windows Services window, navigate to Windows Search.
3. Right-click the service and select Restart from the drop-down menu.
Afterward, close the window and try using the Windows Search Bar.
7. Create a New User Profile
As mentioned earlier, a broken user profile stands out as a primary factor behind this problem. This became apparent as several users resolved the issue by creating a new user profile—the Windows Search Bar functioning seamlessly on the new profile.
Therefore, attempting the same approach might prove beneficial for you as well.
1. Press Windows + R to open the Run command box, type netplwiz, and hit Enter.
2. On the resulting dialogue box, tap on Add, then select Sign in without a Microsoft account.
3. Now select Local account.
4. Then, enter the account name and click on Next.
Check if the problem has been resolved by opening the Windows Search Bar on the newly created user account. If the Search Bar is fully functional, you must transfer your files from the old user account to the new one.
8. Run Search and Indexing Troubleshooter via Command Prompt
Do you still need help with the Windows Search Bar? You can also run the search and indexing troubleshooting and see if it helps fix the issue.
1. Press Windows + R to open the Run dialog box.
2. Now type cmd in the box and press Ctrl + Shift + Enter to run it as administrator.
3. Select Yes on the resulting prompt to give permission for the command prompt to run as admin.
4. On the Command Prompt window, type msdt.exe -ep WindowsHelp id SearchDiagnostic and click Enter.
5. Right away, you will be directed to the Search and Indexing troubleshooter dialog box. Click Next at the bottom-right corner of the page.
6. Following that, you will be requested to explain your issue with the Search Bar. Check the box at the back of “Can’t start a search or see results” or any other problem that corresponds to your situation, and then click Next.
7. Allow the troubleshooter to run its diagnostics in the hope that it might find and resolve the problem affecting the Windows Search Bar functioning on your computer.
If the troubleshooter cannot fix the issue, proceed to the solution we have for you, which will most likely help.
9. Run ctfmon.exe
Suppose the problem remains after attempting the solutions listed above. In that case, you may need to manually launch the CTF loader on your machine, which is in charge of maintaining and supporting numerous input methods and language-related features in Windows.
This process—which is needed particularly on Windows 10 and earlier versions—occasionally fails to work properly, resulting in problems with functions such as Windows Search. And that could be the case for you. To be sure, run the ctfmon.exe process on the PC with the problem and check whether it resolves it.
1. Press Windows + R to open the Run dialog box.
2. Type C:\Windows\system32\ctfmon.exe on the window and click OK or Enter.
After that, try using the Search Bar and see if the issue has been fixed. If it has, then this approach has solved this issue for you.
However, a particular experience occurs for most users who were able to fix the can’t type in Windows Search Bar issue by running the ctfmon.exe process; the issue comes back after restarting their computer until they rerun the process. To fix this, make sure the Touch keyboard and handwriting panel service is running by checking through Windows Services.
But if the issue persists, you should create a shortcut for automatically running ctfmon.exe on startup. That can be done by following the steps below:
1. Press Windows + R, type C:\Windows\system32\ and hit Enter.
2. Within the System32 folder, locate ctfmon.exe and right-click it. From the resulting dropdown menu, opt for Send to and select Desktop (create shortcut). If using Windows 11, you might need to click “Show more options” to reveal the “Send to” option.
3. After creating a desktop shortcut for the process, press Windows + R to open the Run box again, type shell:common startup, and hit Enter to open the Startup folder.
4. Now drag the desktop shortcut created for ctfmon.exe earlier into the Startup folder in File Explorer.
After that, restart your computer, and you should be good to go.
10. Clean boot to find the root of the problem
We recommend performing a clean boot—with minimal function active on the computer—to figure out what process or service is affecting the functioning of the Windows Search Bar.
1. Open the Start menu by clicking the Windows icon in the bottom left of your screen.
2. Type msconfig in the search box and press Enter. This will bring up the System Configuration window.
3. Click on the Services tab.
4. Check the box to Hide all Microsoft Services, then click the Disable all button to the right.
5. Click on the Startup tab, then Open Task Manager.
6. Once the list fully loads, right-click and choose Disable on each of the programs listed.
7. Close the Task Manager window to go back to the System Configuration window.
8. Click OK to save your changes, then restart your computer.
ALSO READ: How to Check SSD Health in Windows 10 & Windows 11?
Wrap Up
So this can’t type in Windows Search Bar issue is a quite common problem, often stemming from issues with system files, a broken Windows installation, malware, or an inaccessible function necessary for Search to operate.
Fortunately, various solutions have consistently assisted other users in resolving these problems. This article covers these solutions with the aim of aiding you in rectifying the issue.
If, however, the problem persists despite implementing the solutions mentioned here, your options include performing a clean Windows installation or utilizing third-party search tools such as Wox and Launchy.