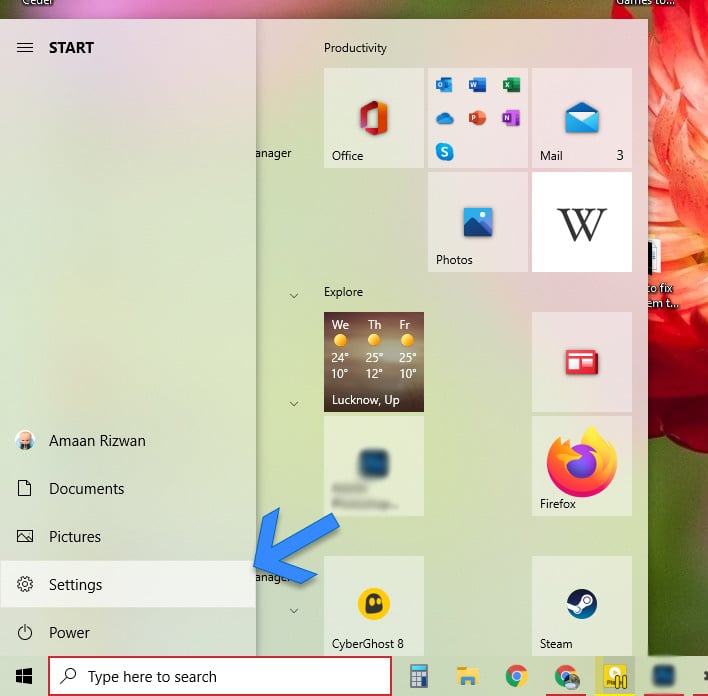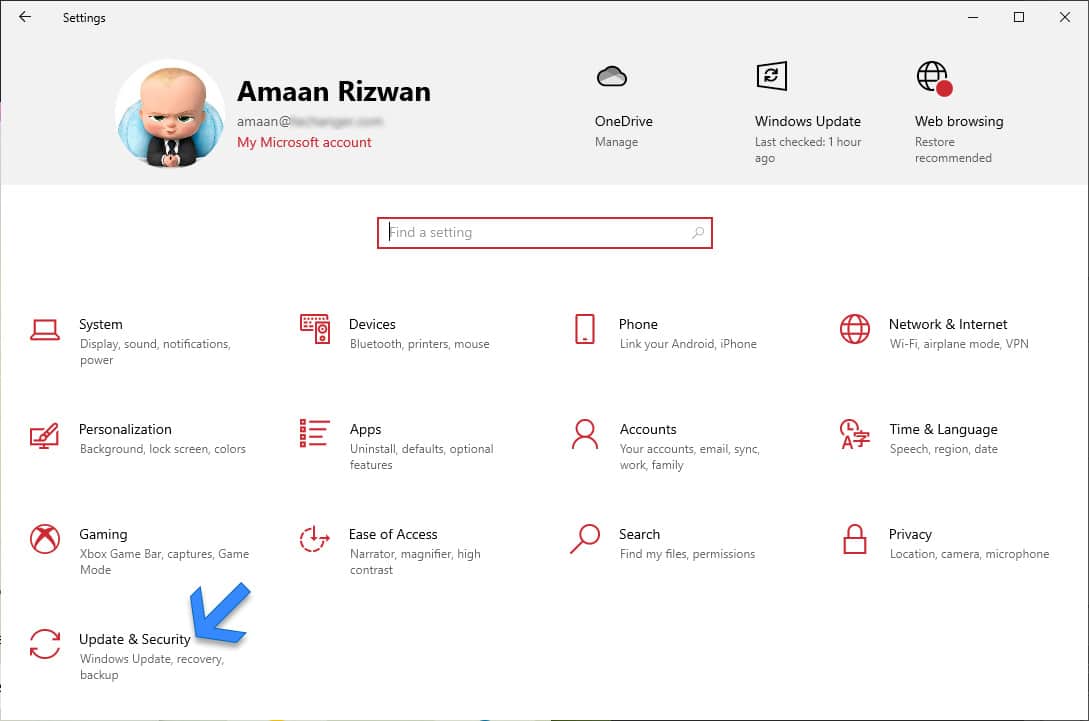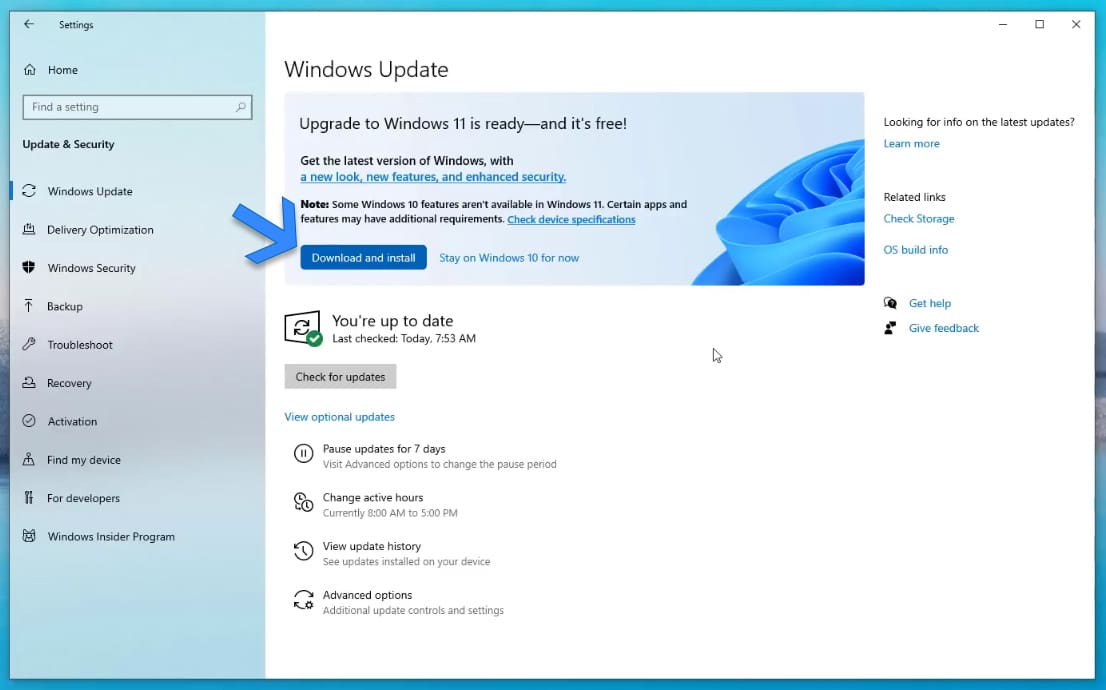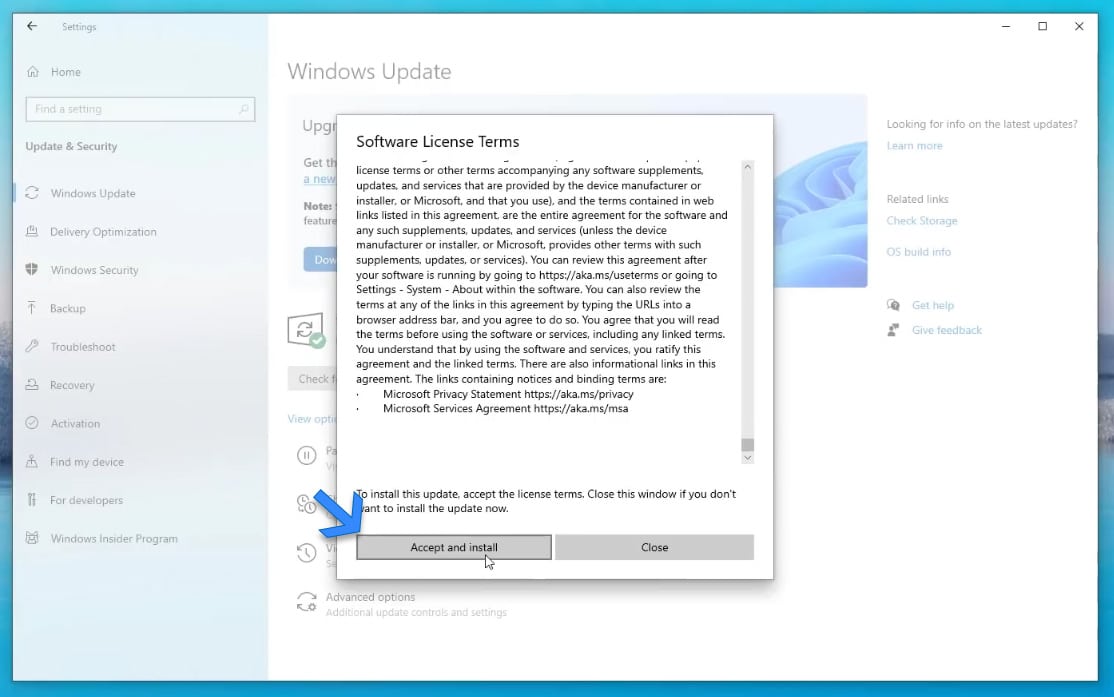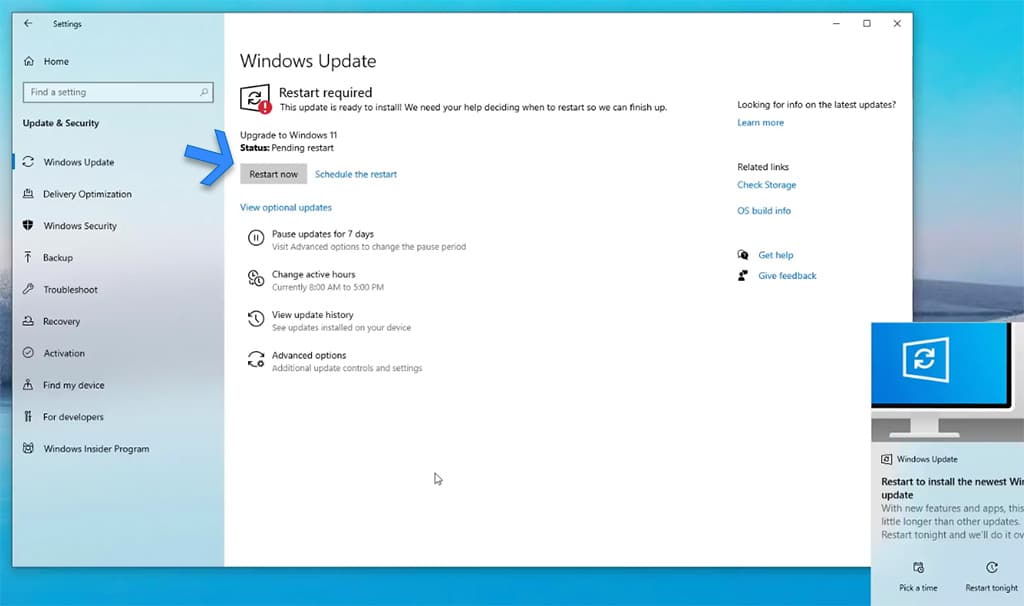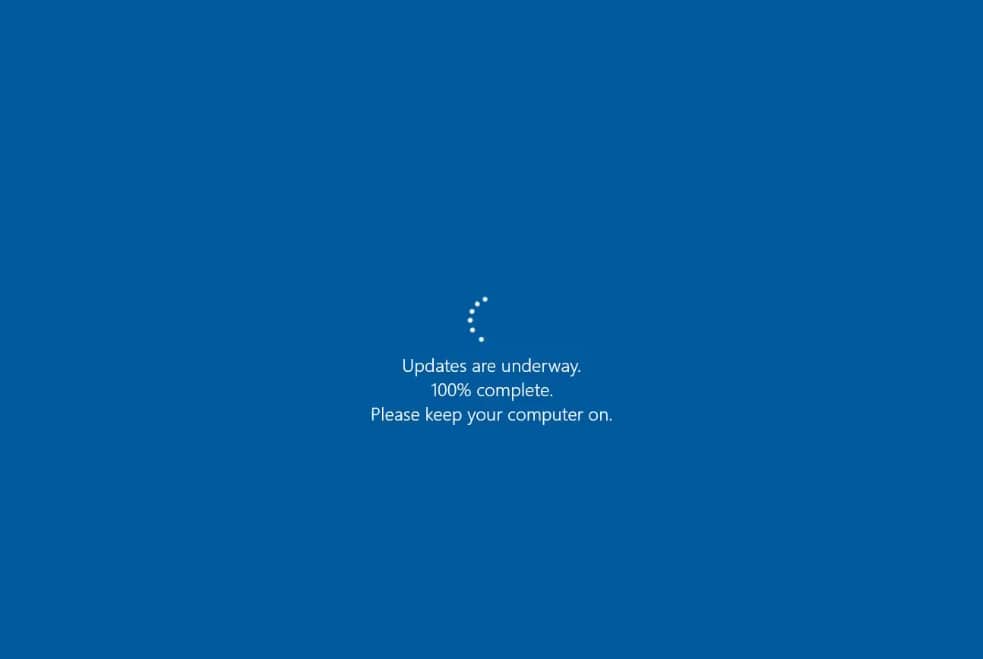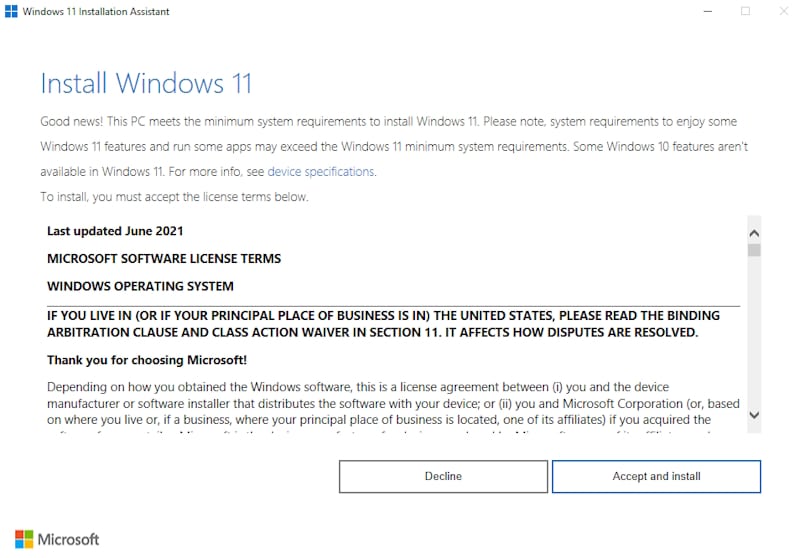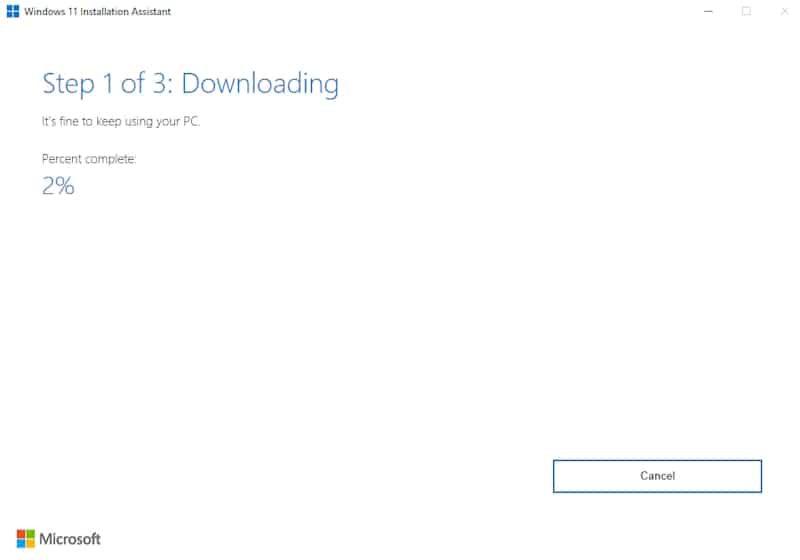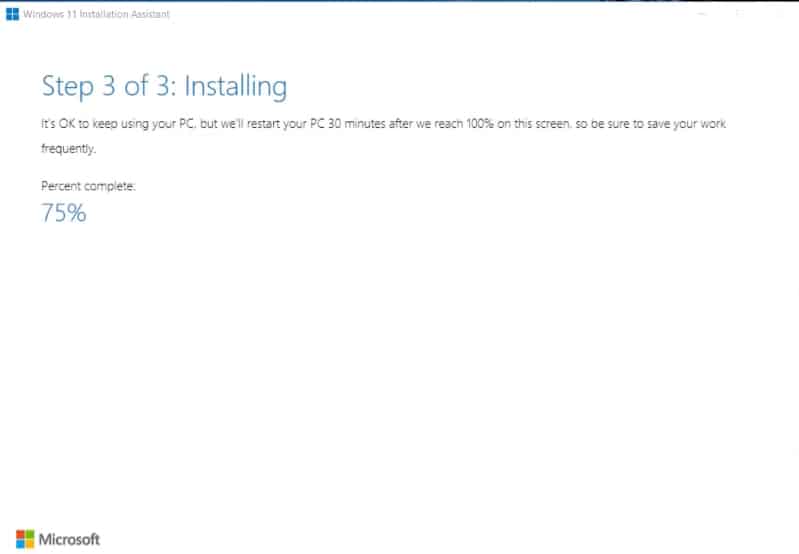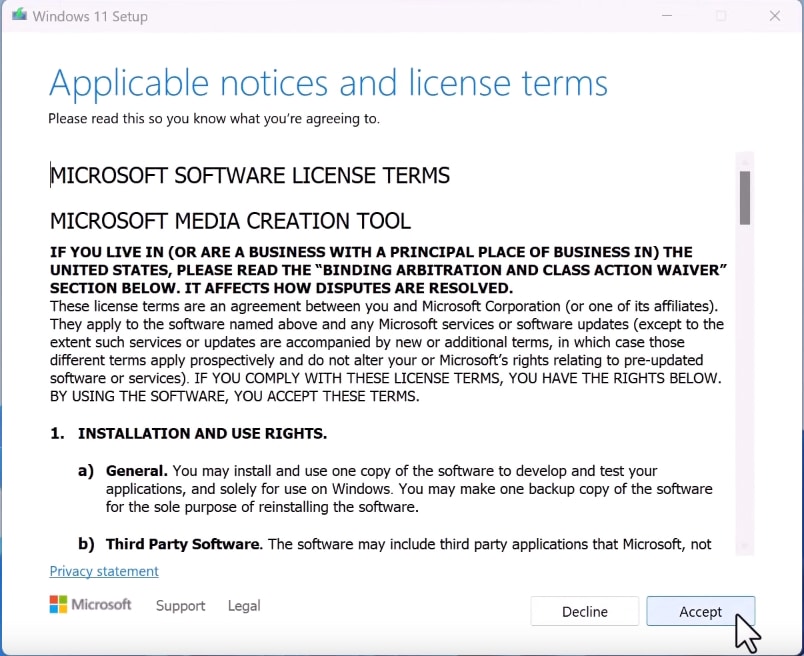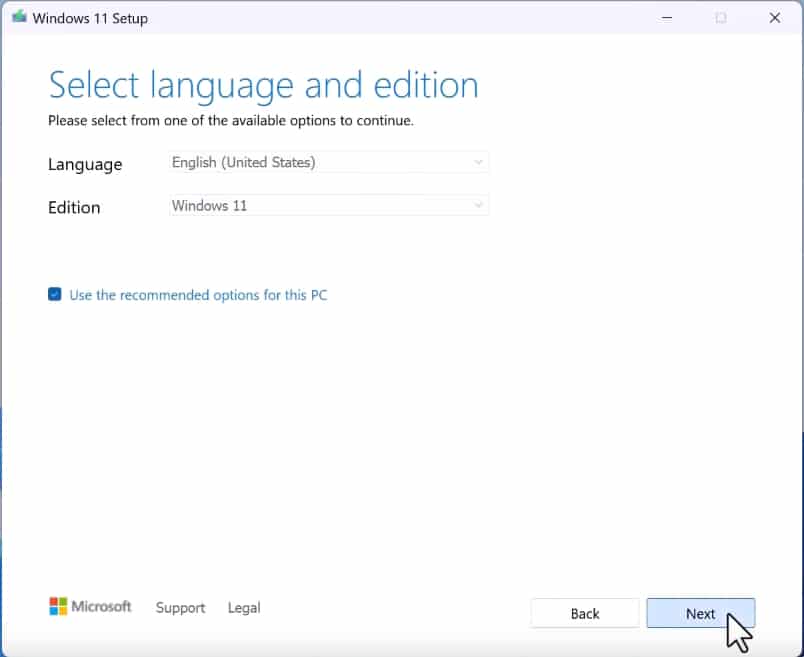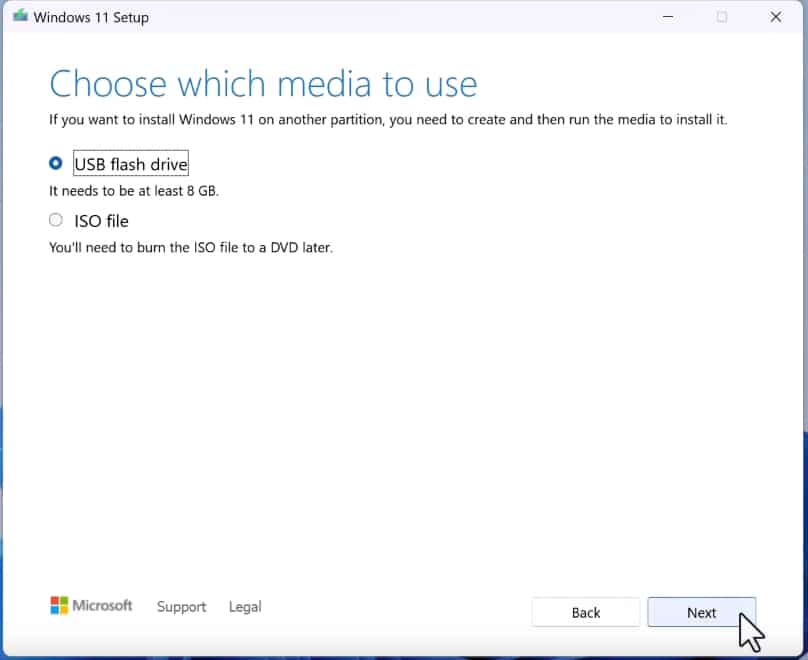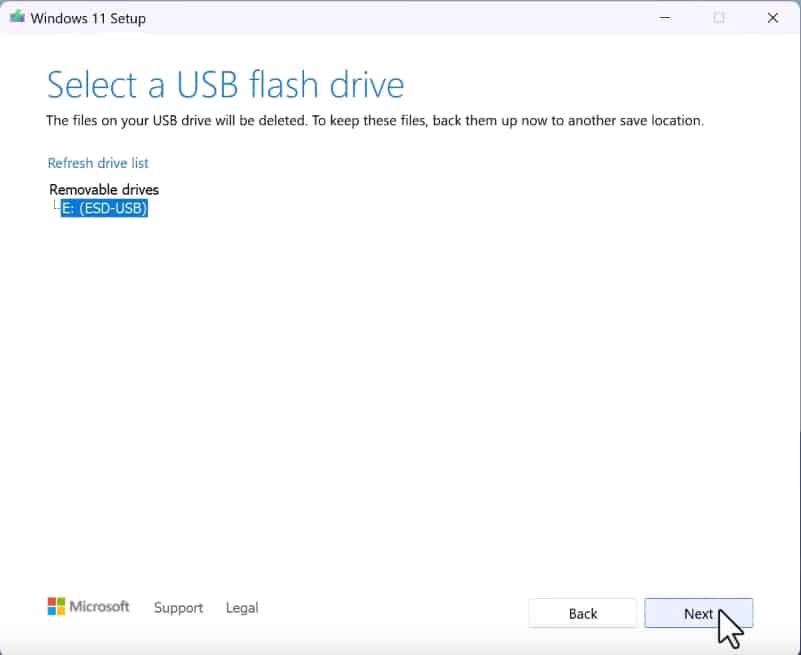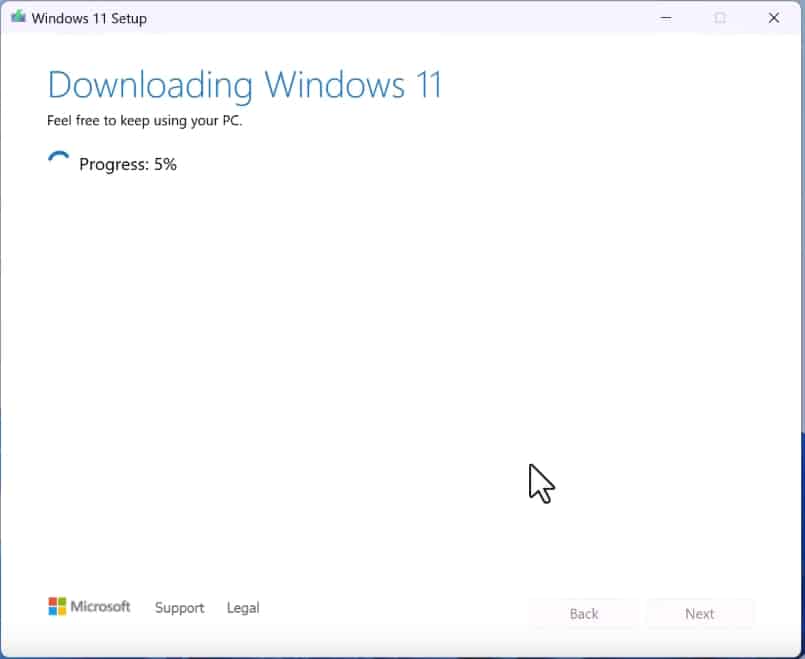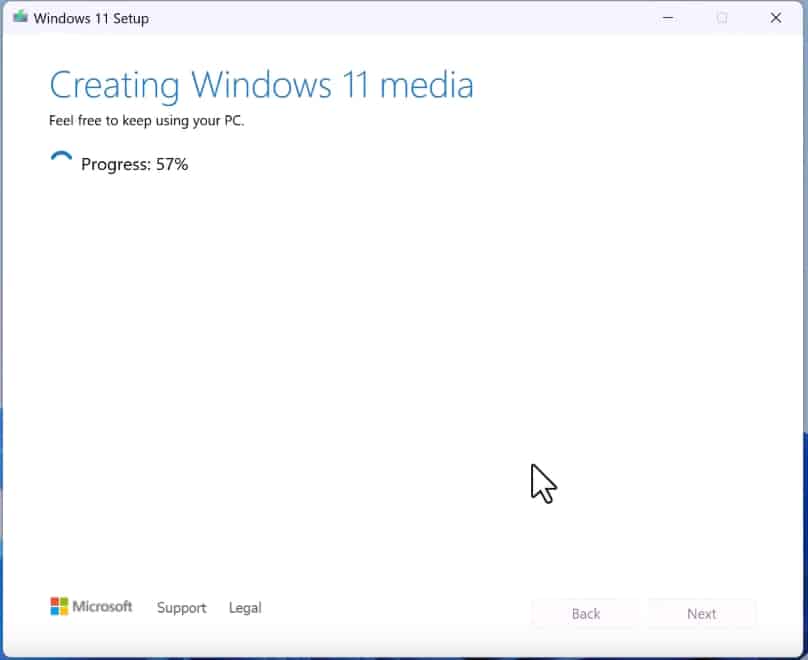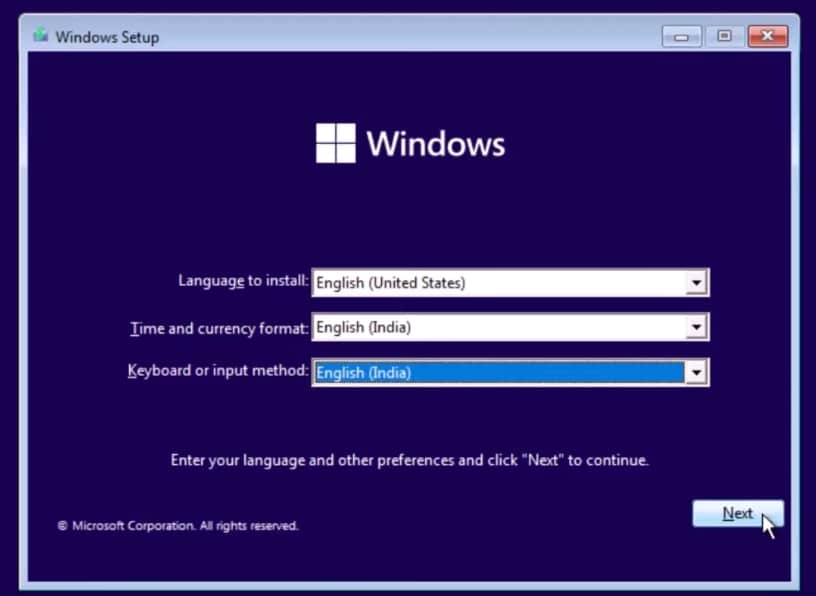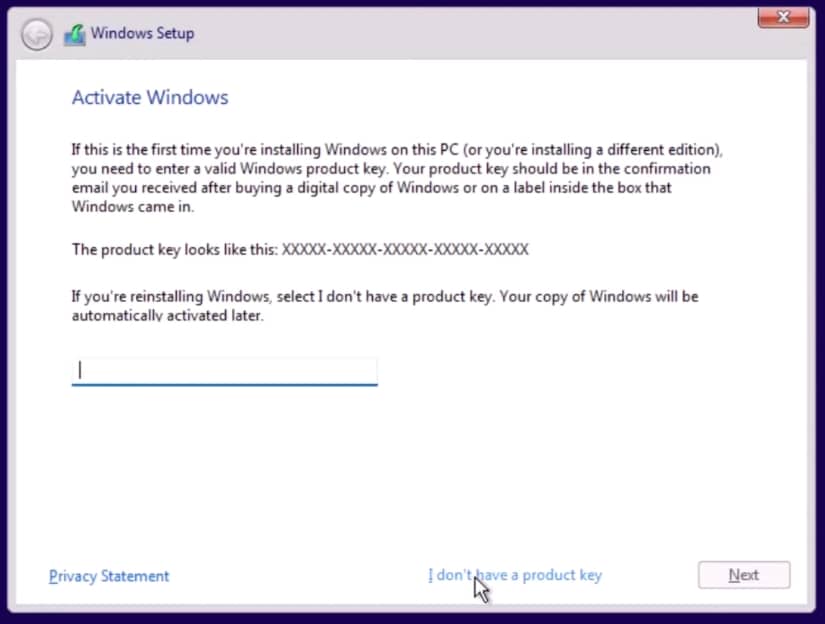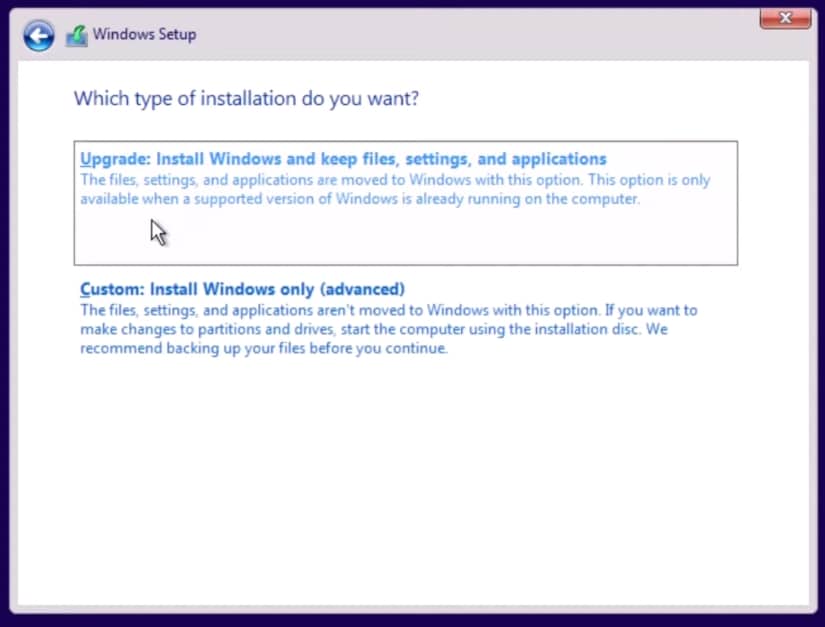Microsoft has finally unveiled the newly redesigned operating system Windows 11.
Furthermore, Microsoft has even announced that Windows 11 will be available as a free upgrade for existing Windows 10 users.
As long as your PC meets the Minimum Requirements for running Windows 11 you can upgrade to Windows 11 completely free of cost.
At the time of writing this article, Microsoft hasn’t revealed the actual release date of Windows 11 but it will be available by Q4 2021.
Update – The Windows 11 upgrade is available across computers. You can follow the below process to upgrade Windows 10 to 11.
RELATED: Windows 10 Compatibility Checker
Table Of Contents
How To Upgrade To Windows 11 From Windows 10
As stated earlier, the free Windows 11 upgrade has started rolling out to eligible Windows 10 PCs around the holidays.
Once the update is available, you can follow these simple steps to install Windows 11.
1. Head to the Settings from the Start Menu.
2. Once in the settings panel, go to the Update & Security.
3. If you have TPM 2.0 on your motherboard, the following Windows 11 popup will appear on the screen. In any case, when the notification is not appearing, you can use the Windows 11 Compatibility Checker to see what’s wrong.
Click on Download and Install to start the upgradation process.
4. A popup agreement will appear on the screen. Scroll down and then click on Accept and Install.
Now sit back and relax while the Windows 11 update is downloaded to the computer. You can continue to use your computer for other works while it is happening in the background.
5. After the update is downloaded, a notification will pop up. You can either begin the upgrade Windows 11 process right away or do it later if some backup work is pending on the computer.
6. You will see the updates screen after restarting the computer. Once the update reaches 100%, it will restart again, and you will be greeted by Windows 11 welcome screen.
Upgrade to Windows 11 using Installation Assistant
If Windows 11 Upgrade does not appear as an update option on your PC, you have the alternative option of installing it using Microsoft’s Windows 11 Installation Assistant.
1. Download and launch the Windows 11 Installation Assistant.
2. Select Accept and Install button to move forward.
3. Then it will start downloading the Windows 11 files. After that, the installation will begin on its own.
You can sit back and let it take care of everything. Your computer will reboot a couple of times to make the changes and complete the setup.
Install Windows 11 using Media Creation Tool
This is another way to upgrade to Windows 11 for free. You don’t need Windows 11 download links for this one.
Microsoft offers a media creation tool that lets you download Windows 11 for free.
Before moving forward, plug in a USB flash drive with 8 GB free space for upgrading to Windows 11.
It will be needed to install Windows 11 on your computer.
After that, download the tool from Windows 11 section and launch it on your computer.
1. Select Accept on the applicable notices and licenses.
2. Select next on this page unless you want to change the language of your Windows 11 download files and the setup.
You can do that by unticking the use the recommended options for this PC option.
3. Select the first option which says USB flash drive and then click next.
Note – If you want to download Windows 11 ISO file then click on the second option, ISO FILE and then select next.
4. Select your plugged-in USB drive from here and then click next.
If the flash drive does not appear then consider clicking on the refresh list.
5. Then Windows 11 download will begin and the estimated time will depend upon your internet speed.
6. After the download, the tool will create a bootable Windows 11 USB drive which will take a couple of minutes at most.
7. Then you can restart the computer and boot from your bootable flash drive to upgrade to Windows 11 for free.
8. Once the files are loaded, select language, time and date, and keyboard method. Then click next to move forward.
9. Enter your Windows 11 product key, if you have one on you. Or, you can click i don’t have a product key to move forward.
10.Select Upgrade from the options to keep your settings, files, and applications. They will be transferred to Windows 11.
11. Then you can perform the regular installation for upgrading to Windows 11.
The overall installation time will be anywhere between 5 to 20 minutes, depending upon your storage’s speed.
Upgrade to Windows 11 Not Appearing?
This is a common problem for many Windows 10 users. Many are not getting the option to upgrade to Windows 11 even when TPM 2.0 is enabled.
You can download Windows 11 ISO File and create a bootable disc or USB Pendrive using a free tool.
Also Read- How to Get Help in Windows 11
Download Windows 11 Early Beta Version
If you can’t wait till fall and want to try out the latest Windows 11 as soon as possible then there’s a piece of good news for you.
Microsoft will officially release an early beta version of Windows 11 next week which will be available for hose in the Windows Insider Program.
Later in July, a public beta will be released. Anyone can install the public beta version of Windows 11 on their PC.
As a matter of fact, we will publish the complete Windows 11 installation guide once the public beta is out.
We advise our readers to avoid installing Windows 11 Beta version on their primary computing devices as it might have bugs and incompatible driver issues.
Only install Windows 11 if you have a second PC lying around.