Do you keep getting the error message Airtag Not Reachable, Move around to connect on your iPhone? This article will provide you with proven techniques to fix the problem.
Airtag represents Apple’s cutting-edge solution for tracking personal items that are prone to getting lost, like backpacks, keys, wallets, and even pets.
This innovative device utilizes Bluetooth technology to monitor Airtags in close proximity to your connected iPhone. Additionally, it leverages a low-power network that enables distant Apple devices to share the location information of Airtags, all accessible through the Find My app.
Despite the device’s consistent performance over time, there have been reports from certain users who have experienced the “Airtag Not Reachable, Move around to connect” error, even when they are within a 10-foot radius of their Airtag.
This problem can arise due to various factors, which we will explore in this article. Furthermore, we will provide insights into how to fix the “Airtag not reachable, move around” error. Stay with us as we delve into this topic.
Table Of Contents
Why isn’t my AirTag reachable?
If you attempt to locate your Airtag using the Precision Finding feature in the Find My app but encounter the “Airtag Not Reachable, Move around to connect” error, it typically suggests that some obstacle is interfering with the connection between your iPhone and the Airtag, or in simpler terms, the device is beyond its effective range.
As indicated by Apple, in order for an Airtag to be located using Precision Finding or Bluetooth, it must be within a range of 33 feet. If it’s positioned slightly beyond that range, you might encounter this error message.
Nevertheless, there have been instances where an Airtag is within the Bluetooth range of the connected iPhone, and this issue still occurs. In such cases, the primary causes of the error are typically related to software issues or problems with the Airtag’s battery.
This implies that, at times, the problem may arise from factors such as the iOS version on your iPhone, Bluetooth connectivity problems, or issues with the Airtag’s setup.
However, in most cases, the problem can be resolved with a simple connection reset. We will delve into the specifics of these solutions in the next section of this article.
How To Fix Airtag Not Reachable, Move Around to Connect
Considering the typical factor that causes the “Airtag Not Reachable, Move Around to Connect” problem and the effective solutions that have assisted other individuals facing this issue, we’ve gathered the best solutions for it below.
But before delving into the solutions below, restart your iPhone as a precheck, as that can also help fix the issue.
1. Reset Bluetooth on your iPhone
If you’ve tried restarting your iPhone and are still encountering the “Airtag not reachable” error, the first solution we recommend you attempt is to reset the Bluetooth settings on your iPhone. This should resolve any Bluetooth connectivity issues that might be preventing your iPhone from reaching the Airtag.
1. Open Settings on your iPhone and select General.
2. Select Transfer or Reset.
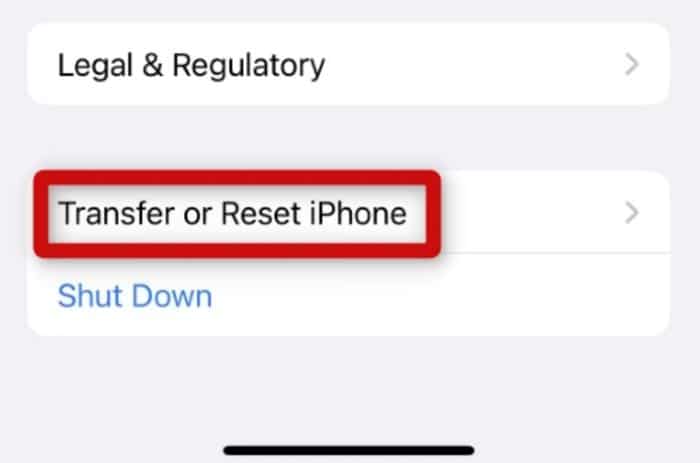
3. Hit Reset and click on Reset Network Settings.
This solution is recommended because it not only resets the Bluetooth settings but also the internet settings, which could also be a potential cause of the issue you’re experiencing.
2. Hard Reset Airtag
This Airtag problem is frequently linked to connectivity issues, and it can typically be addressed by conducting a hard reset on the Airtag. This solution is particularly useful in a case when you are able to locate the Airtag without using the Find My app and wish to prevent the recurrence of this error message the next time you need to locate it.
This reset restores the Airtag’s functions to their default settings, enabling it to establish a fresh connection with your iPhone.
Here are the steps you need to follow to perform a hard reset on an Airtag:
1. Gently press the stainless back cover of your Airtag and turn it counterclockwise to open the back panel.
2. Take out the Airtag’s battery, and when reinserting it, press down until you hear a sound indicating the battery is properly connected.
3. Repeat the process of removing and reinserting the battery, pressing it down until it clicks a total of five times, with each press making a sound.
4. On the fifth iteration, you should notice a different sound from the preceding four, signifying that the Airtag has been reset and is now ready for pairing.
Afterward, reattach the back cover and pair your iPhone with the Airtag.
3. Remove and Reconnect Airtag to your iPhone
This solution will be best if the Airtag is still in close proximity – which is the only way you can actually use the Precision Finding feature – as you will need to re-establish a connection with the Airtag which will only work if it is close to your iPhone — 33 feet range.
To remove and reconnect Airtag to your phone:
1. Open the Find My app on your iPhone.
2. Select Items from the menu at the bottom pane.
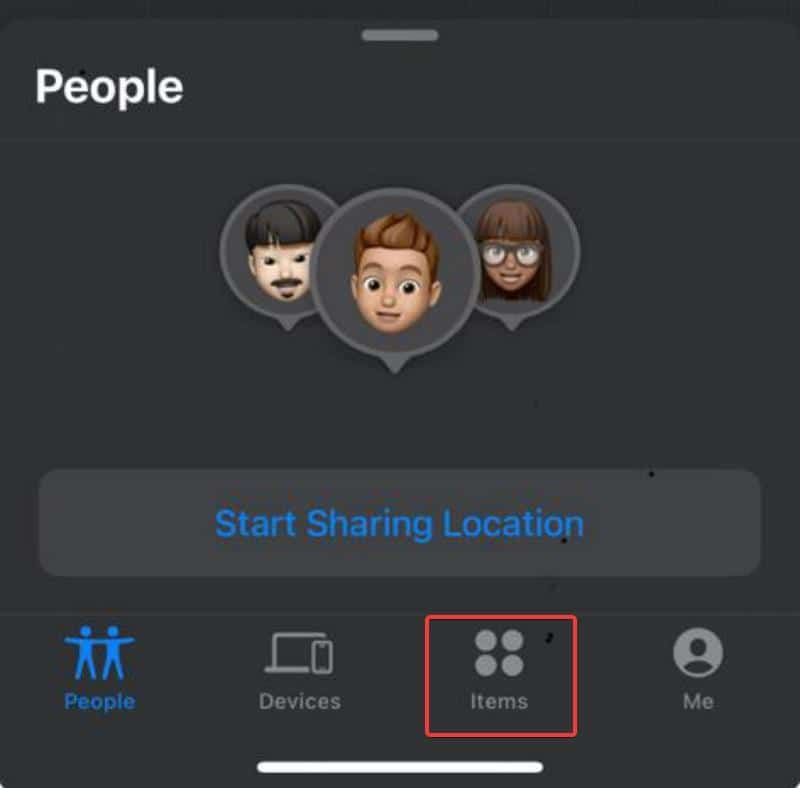
3. Now click on the Airtag your iPhone can’t reach and select Remove Item from the resulting menu.
Now move your iPhone around to reconnect with the Airtag and allow you to track it.
4. Signing out and Signing in Apple ID
One of the solutions that has proven effective for Airtag users who faced this issue is signing out and signing their Apple ID on their iPhones. So give that a try and see if it helps:
To sign out Apple ID on your iPhone
1. Open Settings on your iPhone and tap your at the top of the page.
2. Navigate to Sign Out at the bottom and click it.
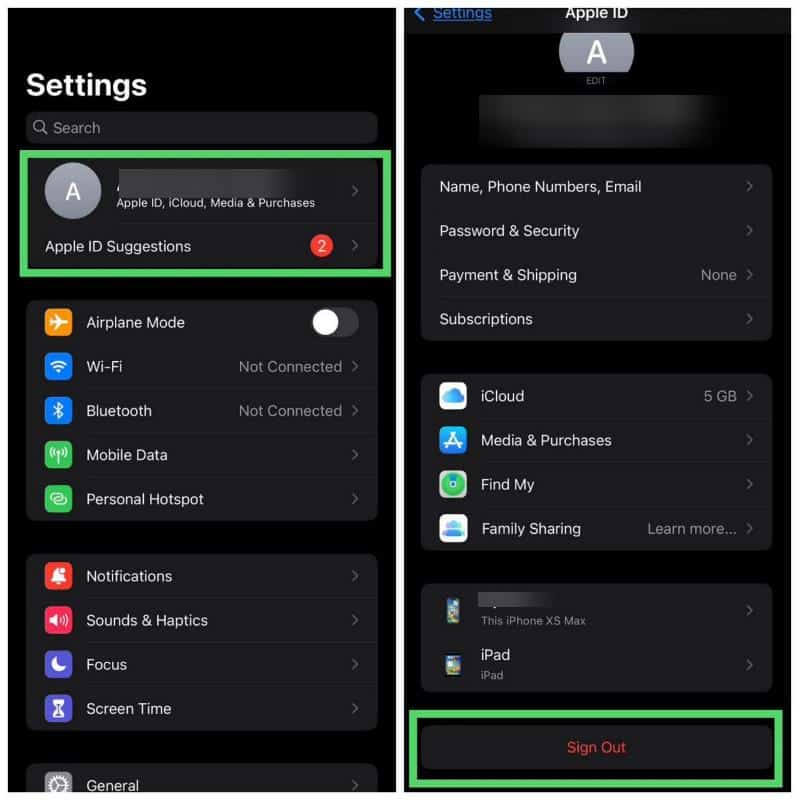
3. Now, enter your Apple ID password to disable Find My, then click Turn Off.
4. Next, you will be prompted to keep a copy of your data or not. Since you will be signing in again, tap Sign Out at the top-right corner and confirm.
To sign in Apple ID on your iPhone:
1. Open the Settings app on your iPhone.
2. At the top of the Settings page, you will see Sign in to your iPhone, click it.
3. Now enter your Apple ID and password, then verify with the action by entering
5. Update iOS
Using an older iOS version might also contribute to the Airtag issue. Therefore, it’s recommended to update your iPhone’s iOS to check if that resolves the problem.
1. Go to Settings and click on General.
2. Navigate to Software Update and select it
3. Hit the Download and Install option.
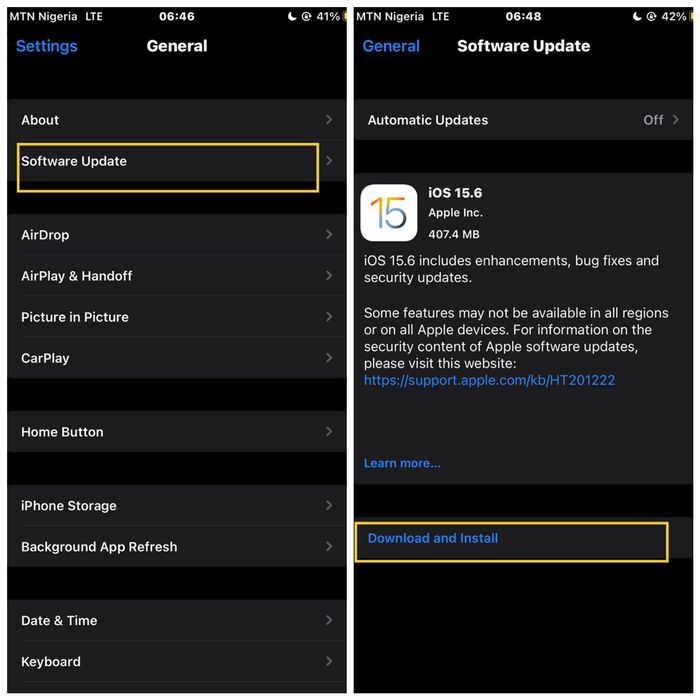
4. Then tap Install Now.
After the update, restart your iPhone and, try to reconnect with the Airtag and see if you will be able to locate it.
6. Replace Airtag Battery
If your Airtag is exhibiting the “Airtag not reachable, move around” error when attempting to locate it, a possible cause could be a depleted or faulty battery. We suggest considering a battery replacement if you’ve been using the Airtag for an extended period without changing the battery, as its power may have significantly diminished.
7. Reset iPhone
If none of the previously mentioned solutions prove effective, you might have to consider resetting your iPhone. This process entails restoring your iPhone to its original factory settings, which should potentially resolve the issue. Nevertheless, as resetting your iPhone will erase all data, it is crucial to back up your information to iCloud before proceeding with the reset.
1. Open Settings on your iPhone and tap General.
2. After that, scroll to the bottom of the page and select Transfer or Reset iPhone.
3. Select the Reset All Content and Settings option from the menu.
4. To delete everything from your iPhone, go to the Erase This iPhone screen and tap Continue.
5. When prompted, enter your passcode then tap the Erase iPhone.
8. Contact Apple Support
If the issue continues to persist despite trying the solutions mentioned earlier, and your Airtag is still under warranty, it’s advisable to contact Apple Support. Provide them with a comprehensive description of the problem you’re encountering with your Airtag, and they should be able to offer assistance if it falls within their support capabilities.
ALSO READ: Apple AirTag Not Working? 7 Ways to Fix Connecting Issue
How close does an AirTag have to be to be reachable?
As indicated by Apple, for an Airtag to be reachable by an iPhone using Bluetooth and/or Precision Finding for those that want direction-based finding, the Airtag must be in the 33-foot range of the connected iPhone. Outside that range, the Find My app will only be able to find your Airtag through a network of Apple devices.
How do I resync my AirTag?
Most of the time, fixing issues with Airtag especially when it is a connection issue simply requires you to resync the Airtag. There are different ways of doing that: Signing out and signing in your Apple ID, Performing a hard reset on your Airtag, and Resetting Bluetooth on your iPhone all of which have been discussed in this article.
Wrap Up
In conclusion, the “Airtag not reachable, move around to connect” error is not an issue that cannot be resolved.
By following the solutions we’ve outlined in this article, you can address it.
Ensure that your iPhone is running the latest iOS version, and keep your Airtag’s battery in good condition as well.
